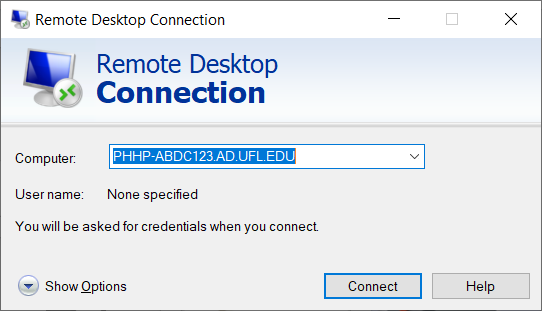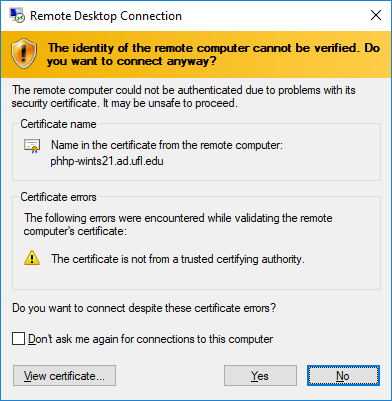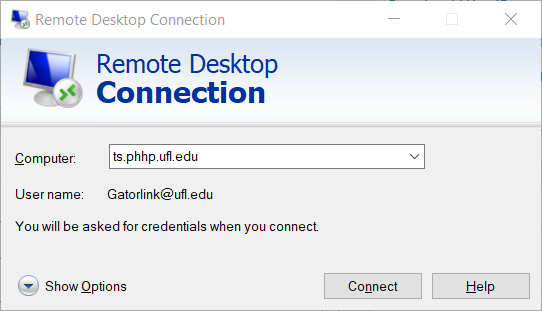If the Terminal Server is not sufficient, you can also set up remote access to your desktop Windows computer. (Unfortunately, there is not an easy option for remoting in to Macs.) We will need the name of your computer to enable remote access; there should be a star-shaped shortcut on your desktop that will bring up a window with your computer name when opened. For most of our computers (provided it is a Dell), we can also take the Service Tag, which is on a small sticker on the top of the computer.
Please be aware that your computer will need to be powered on for remote desktop to function; if you shut it down, or there is some issue that causes it to turn off, this will not work! In this case, the Terminal Server should still be available.
You will need to connect to the UF VPN before remoting into your computer. Click here for instructions on how to install and set up the vpn.
You’ll also need a remote desktop client to get to your computer. On a Windows PC the program will already be installed, it’s called Remote Desktop Connection. Type your full computer name in the Computer field and hit Connect. You may get a warning saying “the identity of the remote computer cannot be verified”; this is normal, you can check the box to have it not ask you again.
If using a Mac, you’ll need to download a client. We recommend Microsoft Remote Desktop 10, available in the app store.
Once installed, click the + at the top of the page and select Desktop. The below screenshot is for the terminal server setup, just replace the ts.phhp.ufl.edu with your full computer name. You can also add a username, or leave it blank to have it ask every time. Be sure to add “@ufl.edu” to your username (e.g. GatorlinkID@ufl.edu). Click Add, then doubleclick the new connection profile to connect to the terminal server.
Once signed in, it is just like sitting down at your physical workstation. You’ll have access to all your installed applications, network drives, and desktop items. If you need to get data from your personal computer to your work computer, we recommend using the UF Onedrive, or UF Dropbox for Education service, you can sign up for that here.
If you have any questions about remoting in or have any issues connecting, contact our helpdesk at 352-273-6200 or send us an email at support@phhp.ufl.edu.